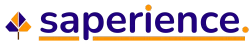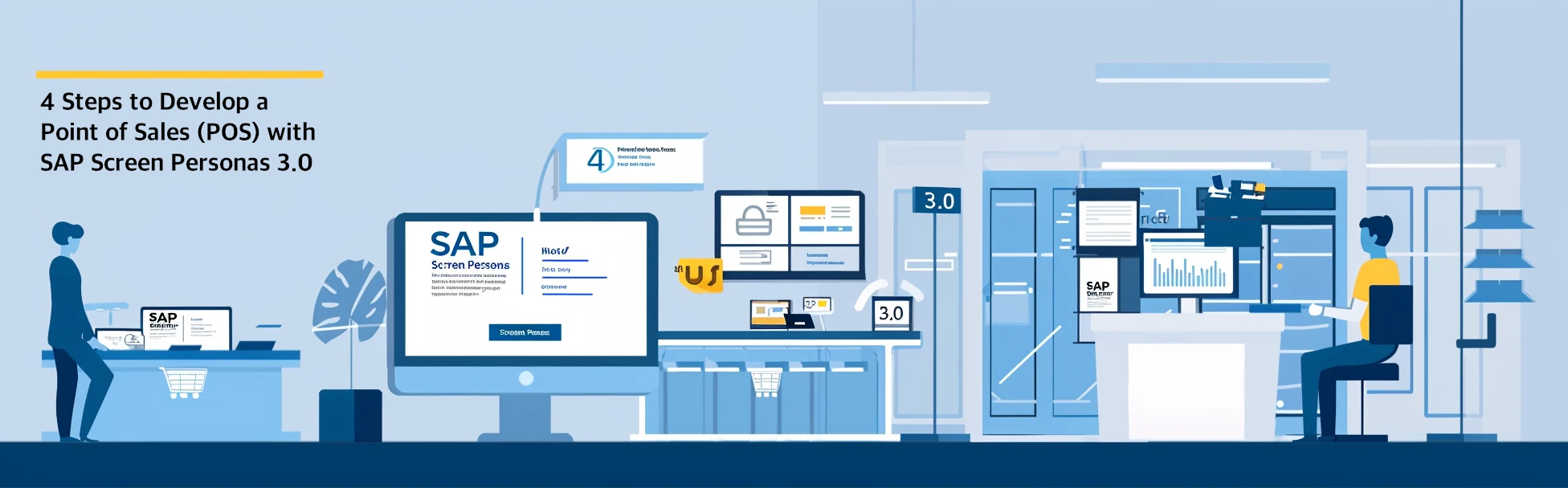Creating a Point of Sales (POS) system using SAP Screen Personas 3.0 can significantly enhance the efficiency and usability of the sales order process in SAP. By customizing the Create Sales Order transaction (VA01), businesses can streamline operations and provide a more intuitive user experience. Here’s a comprehensive guide on how to develop a POS system using SAP Screen Personas 3.0.
Step 1: Setting Up SAP Screen Personas
1.1 Installation and Initial Configuration
To start, ensure that SAP Screen Personas 3.0 is installed and properly configured on your SAP system. This involves several critical steps:
- Download and Install SAP Screen Personas: Access the SAP Service Marketplace to download the SAP Screen Personas package. Follow the installation instructions to integrate it into your SAP environment.
- Check System Requirements: Ensure your SAP system meets the necessary hardware and software requirements. Refer to SAP note 2175479 for specific details on prerequisites such as SAP Kernel versions and other dependencies.
- Initial Setup: After installation, configure the basic settings. This includes setting up roles and permissions to ensure that users have the appropriate access levels to utilize SAP Screen Personas.
1.2 Configuration of the Slipstream Engine
The Slipstream Engine is essential for rendering SAP Screen Personas flavors on mobile devices. Configure it by:
- Enabling the Slipstream Engine: In the SAP GUI, navigate to the Personas Administration transaction (/PERSONAS/ADMIN) and enable the Slipstream Engine.
- Testing Mobile Access: Ensure that the mobile rendering works correctly by testing the flavors on different devices and browsers. This step ensures that your POS system will be accessible and functional on various mobile platforms.
Step 2: Creating and Customizing Flavors
2.1 Understanding Flavors
A flavor in SAP Screen Personas is a customized version of an SAP GUI screen designed to meet specific user needs. Creating and customizing flavors involves several sub-steps:
- Launch the Screen Personas Editor: Open the VA01 transaction and activate the Screen Personas editor. This can be done by selecting the Personas button from the toolbar.
- Create a New Flavor: Start by creating a new flavor specifically tailored for POS operations. Name it appropriately, e.g., “POS Order Entry”.
2.2 Simplifying the User Interface
The goal is to simplify the VA01 screen to make it more user-friendly and efficient:
- Remove Unnecessary Fields: Identify and remove fields that are not required for POS operations. This reduces clutter and helps users focus on essential tasks.
- Rearrange Fields: Rearrange the remaining fields logically to enhance the flow of data entry. Group related fields together and place frequently used fields in prominent positions.
- Rename Labels: Change the field labels to more intuitive names. For example, rename “Material” to “Product Code” if that terminology is more familiar to your users.
2.3 Enhancing Visual Appeal
Enhance the visual appeal of the screen to make it more engaging and easier to use:
- Add Visual Elements: Incorporate icons and buttons that represent common actions, such as adding items or completing orders. This can significantly improve user interaction.
- Color Coding: Use color coding to highlight important information or required fields. This helps in quickly drawing attention to critical areas of the screen.
Step 3: Enhancing User Interaction
3.1 Implementing Scripting
SAP Screen Personas allows for the implementation of scripts to automate repetitive tasks and enhance functionality:
- Automate Data Entry: Use scripts to pre-fill fields based on certain conditions. For example, automatically populate the “Sold-To Party” field based on the user’s location.
- Validation Scripts: Implement scripts to validate data entered by the user. This can help in reducing errors by ensuring that all required fields are filled correctly before submission.
3.2 Adding Functional Buttons
Adding custom buttons for frequently used actions can streamline operations:
- Custom Buttons: Create buttons for actions such as “Submit Order”, “Add Item”, or “Search Product”. These buttons should be placed strategically on the screen for easy access.
- Tooltips and Help Texts: Add tooltips and help texts to guide users. These can provide additional information or instructions when a user hovers over a particular element.
3.3 Optimizing for Mobile Use
If your POS system will be used on mobile devices, ensure that the flavors are optimized for mobile screens:
- Responsive Design: Use the Slipstream Engine to ensure that the screen adjusts well to different screen sizes and orientations.
- Touch-Friendly Elements: Make sure that buttons and interactive elements are large enough to be easily tapped on a touch screen.
Step 4: Testing and Deployment
4.1 Conducting Thorough Testing
Before rolling out the new POS system, it is crucial to test it extensively:
- User Acceptance Testing (UAT): Engage end-users in testing the new system. Collect their feedback on usability, performance, and any issues they encounter.
- Performance Testing: Ensure that the system performs well under different conditions, such as high user loads or network latency.
4.2 Final Adjustments and Optimizations
Based on the feedback from testing, make necessary adjustments:
- Fix Bugs: Address any bugs or issues identified during testing.
- Optimize Scripts: Refine scripts for better performance and reliability.
4.3 Deployment to Production
Once testing is complete and the system is optimized, proceed with the deployment:
- Go-Live Preparation: Ensure that all users are informed about the new system and any necessary training is provided.
- Monitor Performance: After go-live, closely monitor the system’s performance and user feedback to quickly address any emerging issues.
4.4 Post-Deployment Support
Provide ongoing support to ensure smooth operation:
- User Support: Set up a helpdesk or support system to assist users with any issues or questions they may have.
- Continuous Improvement: Regularly review the system’s performance and gather user feedback for continuous improvement.
Conclusion
Developing a Point of Sales system using SAP Screen Personas 3.0 involves a structured approach to customization and user interaction enhancement. By following these steps, businesses can create a more efficient and user-friendly POS system that streamlines the sales order process. The flexibility and capabilities of SAP Screen Personas 3.0 allow for significant improvements in usability and efficiency, making it a valuable tool for any organization looking to enhance their SAP environment.